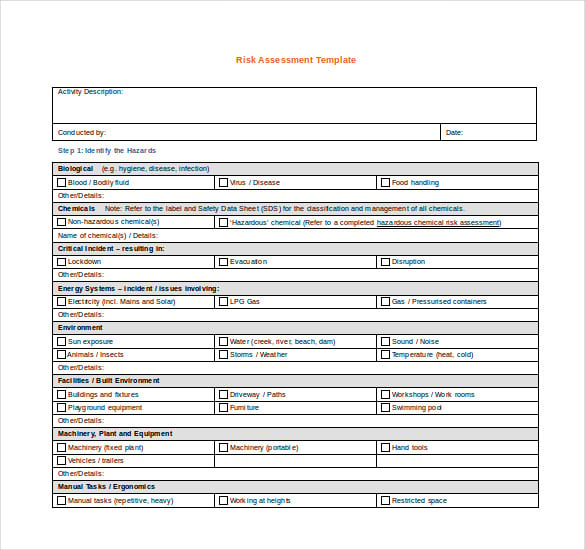Main Menu
Shablon Anketi V Word
вторник 30 октября admin 98
To ads); State that standard messaging fees may apply; Include how the subscriber can opt out of the survey session at any time (see our list of Stop Words).
Two of the new features in the are Query Parameters and Power BI Template files. In this blog post, we will take a deeper look at the new capabilities and scenarios that these two features enable in Power BI.
At a very high level, Query Parameters allow users to easily make parts of their reports and data models (such as a query filter, a data source reference, a measure definition, etc.) depend on one or more parameter values. On top of this capability, Templates allow users to export the definition of a report (report + data model + queries definition + parameters, if any) without including the actual data. Users can easily instantiate a Template using Power BI Desktop, which will ask them for parameter values (if needed) and create a new Power BI Desktop Report (PBIX file) based upon the contents in the Template file (PBIT file).
Let’s take a closer look at how this can be done Query Parameters With the new Query Parameters feature, users can now easily define one or multiple parameters to be used in their queries, Data Model and report layers in Power BI Desktop. Users can define new parameters by using the “Manage Parameters” dialog in the Query Editor window. From this dialog, users can create new parameters and specify metadata and settings for each parameter: • Parameter Name. • Parameter Description: This will be displayed next to the parameter name in downstream experiences, and helps the user who is specifying the parameter value to better understand the purpose and semantics of this parameter.
• Optional vs. Required: Users can specify whether a certain parameter is optional or a value for that parameter must be specified (required). • Parameter Type: This field applies a Data Type restriction on the input value for the parameter. For instance, users can define a parameter of type Text, or Date/Time. Users can also specify Any type for more flexibility. • Parameter Accepted Values: In addition to Data Type restrictions, users can apply further restrictions to the allowed values for a given parameter. For instance, users could specify that the Data Type for a parameter is Text and restrict the acceptable values to a static list of Text values.
Users will then be able to pick one of these values when specifying the parameter value to use. Currently, only a static list of Accepted Values (or any value of the expected type) are accepted. In future updates, we will enable users to bind the list of Accepted Values for a parameter to the output of another query. This would enable dynamic sets of options to be displayed to the user, maybe even based on their selection for a previous parameter. A typical example for this would be making a “City” parameter change the list of values to select from, based on another parameter that allows users to specify a “State”. Also in a future update, we will enable users to select more than one value from the list of Accepted Values, rather than just one as it is the case in the current product version. • Default Value: This setting allows the Parameter creator to specify what the default value or selection should be for the user specifying the parameter value.
• Current Value: This setting allows users to specify the value for this parameter in the current report. After defining one or more parameters and clicking OK in the “Manage Parameters” dialog, users will get back to the Query Editor dialog and will see a new query defined for each parameter.

Note that Parameters are just like any other query in Power BI Desktop; they can be referenced from other queries, loaded to the Data Model and reference in DAX expressions, etc. By default though, Parameters are not loaded to the Data Model, so users have to right-click on a parameter and select “Enable Load” if they want to have them loaded to the Data Model.
Now that users have defined one or more parameters, they need to specify how they are being referenced or used by other queries. We’re adding support via the most common UX dialogs to accomplish this.
Mc lyte bad as i wanna be zip. Currently, most of the Data Source dialogs support referencing parameters on each input field. Once users have parameters in a Power BI Desktop report, and they access a data source dialog, they will see a new widget that allows them to switch the input mode for a given input box. The two supported modes are “Enter a value” (i.e. A static value) or “Parameter” (to reference an existing parameter from the PBIX file). In addition to Data Source dialogs, parameters can also be referenced from the “Filter Rows” dialog and the “Replace Values” dialog.