Main Menu
Komunikasi Serial Arduino
четверг 07 февраля admin 42
Apr 20, 2018 - Oct 11, 2016 - 42 sec - Uploaded by Daniel NugrahaMerangkai Running LED dengan fungsi komunikasi serial pada Arduino UNO dengan.
> > 04.Communication > MultiSerialMega MultiSerialMega Sometimes, one serial port just isn't enough! When trying to communicate with multiple serial enabled devices, while also sending info back to the main serial window, a few extra RX/TX ports can be a welcomed thing. This example makes use of one of Arduino and Genuino Mega's 3 auxiliary serial ports, routing any incoming data read on that connection straight to the main TX line, and, in turn, to the main serial window for you to view. Hardware Required. See Also • () • () • () • () • - Demonstrates Arduino's advanced serial output functions. • - Move the mouse to change the brightness of an LED.
• - Send data to the computer and graph it in Processing. • - Send MIDI note messages serially.
• - Turn a LED on and off by sending data to your board from Processing or Max/MSP. • - Parse a comma-separated string of integers to fade an LED. • - Send multiple variables using a call-and-response (handshaking) method. • - Send multiple variables using a call-and-response (handshaking) method, and ASCII-encode the values before sending. • - Demonstrates the use of SerialEvent().
NOTE: English support is included by default. Emperor Edition includes: • Original Game • Augustus Campaign Pack • Baktria Faction • Beasts of War • Black Sea Colonies Culture Pack • Blood & Gore • Caesar in Gaul • Daughters of Mars • Desert Kingdoms Culture Pack • Empire Divided • Greek States Culture Pack • Hannibal at the Gates • Massilia Faction • Nomadic Tribes Culture Pack • Pirates & Raiders • Rise of the Republic Campaign Pack • Seleucid Empire Faction Pack • Wrath of Sparta DLC. These include Twitch.TV integration, touchscreen controls, new playable factions and units. Empire total war getjmanat kak ustanovitj full. You can skip downloading of language files you don’t need.
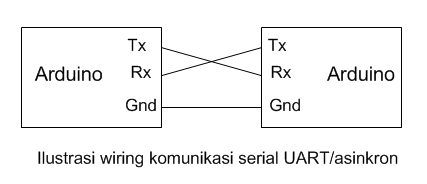
• - Send multiple variables from Arduino to your computer and read them in Processing or Max/MSP. Last revision 2015/07/29 by SM.
Now if you open your Arduino serial monitor at a baud rate of 9600, you’ll see a message appearing in your window saying “HI!” every 1 second. Schematics (3.3V FTDI Programmer), follow the next schematics to establish a serial communication between your FTDI programmer and your ESP8266 to upload some code. Downloading ESPlorer IDE I recommend using the ESPlorer IDE which is a program created by 4refr0nt to create and save Lua files into your ESP8266. Follow these instructions to download and install ESPlorer: • to download ESPlorer • Unzip that folder • Go to the main folder • Run ESPlorer.jar • Open the ESPlorer (as shown in the Figure below). Writing Your ESP8266 Script Copy and paste the code below into ESPlorer IDE window. -- Rui Santos -- Complete project details at ledOn = 0 pin=4 gpio.mode(pin,gpio.OUTPUT) uart.on('data', 3, function(data) print('Received from Arduino:', data) if data=='HI!' Then if ledOn==0 then ledOn = 1 gpio.write(pin,gpio.HIGH) print('LED On') else ledOn = 0 gpio.write(pin,gpio.LOW) print('LED Off') end end end, 0).
Drinks 18 5.1. Names of drinks 18 5.2. Indicating likes and dislikes 15 5. English for waiters pdf free.
Summary: The ESP is configured to listen to serial communications. Every time that receives the string “HI!” at a baud rate of 9600, it will turn the GPIO 2 on or off. Uploading Your Script When you open the ESPlorer IDE you should see a window similar to the preceding Figure, follow these instructions to send commands to your ESP8266: • Connect your FTDI programmer to your computer • Set bad raute as 9600 • Select your FTDI programmer port (COM3, for example) • Press Open/Close • Select NodeMCU+MicroPtyhon tab • Copy the your Lua script into ESPlorer Then you simply click the button Save to ESP and save your file with the name “init.lua”. Everything that you need to worry about or change is highlighted in red box in the following Figure. Final Circuit Follow the next schematics to complete this tutorial. Note: I’m using a voltage divider to shift the TX signal of the Arduino from 5V to 3.3V.
